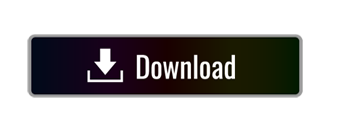- Docker Machine Ip Mac
- Docker-machine Ip Not Found
- Docker Machine Ip Windows 10
- Docker Machine Ip Address
Update:
docker-machine-ipconfig builds on the approachI outline below, providing a more complete solution. In addition to setting the IP, it also disablesthe DHCP service running on the docker machine and fixes-up the certificates for you.
The host has a changing IP address (or none if you have no network access). We recommend that you connect to the special DNS name host.docker.internal which resolves to the internal IP address used by the host. This is for development purpose and will not work in a production environment outside of Docker Desktop for Windows. Open an environment prepared Terminal. Enter the following command to get the IP address of the Docker Toolbox virtual machine: host docker-machine ip default 192.168.99.100. Click to see full answer Similarly one may ask, how do I find my docker host IP address? Create a Docker machine. Get current Docker Machine environment info. Get the IP address of a docker machine. List docker machines. SSH into a docker machine. Upgrade a Docker Machine. Docker -net modes (bridge, hots, mapped container and none). Docker private/secure registry with API v2. May 12, 2015 docker-machine ip 192.168.99.102 If you want to configure your environment variables, needed by the client more easy, just use the following command.
If you run multiple docker machines for different projects, you might find problems due to thedynamic assignments of IPs on startup.
Here's a little-known trick to stop that happening.
Start up your machine, I'm using default as an example, and issue the following command:
Here I'm fixing default's IP to 192.168.99.100. Stop, then start the machine, and it should be allocatedthe correct IP.
Now let's create a new testy-mctestface machine: 4r100.
Here I'm creating it with 4GB of memory and a 50Gb drive.
Start that machine up, and issue the following:
I'm assigning the IP 192.168.99.150 to this machine. Stop, start, and the run the following:
To regenerate the certs, something docker would complain about if you ran docker-machine env testy-mctestface.
Stop and start the machine one final time, and run docker-machine ls – you should see yournew machine listed, with it's correct IP, and there shouldn't be any errors in the far-right column.
This trick will allow you to set up custom /etc/hosts entries for your machines without having to worry about the IPs changing all the time.
Happy coding!
Using docker, you can package your enterprise application into one self-contained container, which is guaranteed to run on any environment.
This makes it easy for both developer and sysadmins to manage the application. If you are an administrator, you don't have to hear this excuse from developer anymore: 'But, it works on my dev environment!'
Using Docker Machine, you can install and configure Docker Engine on a remote server. Once docker is installed, from your local machine (laptop), you can remotely manage the docker.
In this tutorial, we'll specifically talk about the Generic driver used by docker-machine, which will use SSH client to manage the remote docker host.
1. Create dockeradmin user on Remote Host
First, create a Linux user account on the remote server. You don't really have to use 'dockeradmin' as the username, it can be anything. You can even use your own user name.
2. Generate SSH Public-Private Key Pair on Local Host

Next, on your local host (laptop), create a public and private SSH key using ssh-keygen. You should also copy the private key to the remote server.
We explained how to do this in this article: Perform Remote SSH Login Without Password
But, in-short, here is what you need to do for this:
Note: During ssh-keygen, don't give any passphrase. Leave it empty.

3. Allow Sudo Access for dockeradmin
On your remote server, in the /etc/sudoers file, add the following line, which will give full sudo privilege to dockeradmin account. This means that dockeradmin account can run any root command.

Note: visudo command will modify the /ec/sudoers file. Sav32cli. You don't have to use 'vi /etc/sudoers'.
4. Allow External Access on Remote Server
Make sure your remote server can talk to the internet. This is required, as the docker-machine command will invoke several yum commands to install certain require packages.
So, just for testing purpose, make sure the following works on your server.
If you don't have appropriate nameserver setup, modify your /etc/resolve.conf and add the following line. Or, use one of the nameservers provided by your system administrator.
5. docker-machine Generic Driver Command Syntax
When you are using the Generic driver, the following options are available in docker-machine create command.
The following docker-machine syntax shows all the mandatory options:
In the above syntax:
- docker-machine is the command
- create option tells docker-machine to create the remote docker-vm host
- -d option is to specify what type of driver to use. Here, we are using the 'generic' driver, which will use the SSH client to connect to the remote host
- –generic-ip-address is to specify the remote ip-address where the docker-vm host should be created.
- docker-vm-name is the name that you want to give to the remote docker-vm that will be created by the docker-machine command. This can be anything.
The following docker-machine syntax shows all available options:
In the above syntax:
- –generic-ssh-key This is optional. When you don't specify this, it will talk to the ssh-agent running on your local system. If you are not running ssh-agent on your local system (laptop), then use this option, and specify the location of your private key on your local system.
- –generic-ssh-user This is optional. By default, it will use root. But, in most situations you might not want to do this. So, specify the username that you want docker-machine to use while connecting to the remote host.
- –generic-ssh-port This is the SSH port of the remote server. By default this is 22.
- Other options are explained in the above syntax
6. Create the Remote Docker VM Host
Now, it is time to create the remote docker-vm host using the docker-machine create command.
The following is the same command as above, but I broke it down into multiple line for easy readability.
In the above command:
- We've explained all the options in the above syntax section.
- 192.168.100.2 is the ip-address of our remote host where the docker-vm host should be created.
- $HOME/.ssh/id_rsa is the private key that is located on your local system (laptop)
- dockeradmin is the name of the Linux username on the remote host
- dev-db is the name that I gave for the docker-vm host that I want to create on the remote host. This can be anything.
Note: Again, you'll be executing the above docker-machine command on your local system. You can use the docker-machine command that came with your Docker Toolbox.
7. Successful docker-machine create Output
If everything worked properly, you'll see the following output from the docker-machine create command.
Finally, if everything is working properly, you'll see the remote docker vm host that we created. On your local system, execute the following:
Note: Well, for most part, nothing goes as planned, and you might get some error message. The following are some typical issues that I faced and the solution for those.
8. Error 1: Invalid OS
The current version of docker-machine supports only certain version of OS on the remote server.
For example, if your remote server is running on CentOS 6, you'll get the following ' /etc/os-release: No such file or directory' error message. This is because for CentOS, it is looking for CentOS 7.
9. Error 2: Unable to Execute root Command (No Sudo Access)
If you are getting the 'Error creating machine: Error running provisioning: exit status 1' error message, after the 'Provisioning with centos…' line, then it is not the connection issue. docker-machine was able to connect to the remote server properly.
But, in this case, it is unable to execute root command as dockeradmin user. So, use visudo and allow full sudo access to the dockeradmin user as we explained in one of the previous steps.
Docker Machine Ip Mac
10. Error 3: netstat command is Missing
If you are getting the 'Error running SSH command: exit status 127' error message after the 'Setting Docker configuration on the remote daemon…' line, this is also not a connection issue.
In this case, docker-machine connected to the remote SSH, and it has appropriate sudo access to execute root command, but some of the command it is trying failed, because it is missing 'netstat' command.
To fix this problem, install the net-tools package on the remote server, which contains the 'netstat' command.
I'm hoping in the next version of docker-machine, they'll probably check whether 'netstat' exists on the remote server or not, at the beginning and give appropriate valid error message.
11. Error 4: Docker Client Version Mis-match
If you are getting the following 'Error creating machine: Error running provisioning: exit status 1' error message, there is a possibility that the docker client on your local system (laptop) is not matching with the docker client on the remote system.
For example, on local system:
On remote server:

In the above example, local docker version is 1.9.1, but the remote docker version is an older 1.8.2. So, here we have a mis-match, and docker-machine create will not work and fail as shown above.
In the above scenario, the docker engine was installed separately on the remote server, which had a different docker client version than the docker client version that came with the docker-machine (docker toolbox) on the local system.
So, in this case, remove the docker from your remote system as shown below.
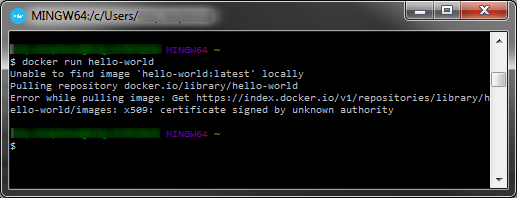
Next, on your local host (laptop), create a public and private SSH key using ssh-keygen. You should also copy the private key to the remote server.
We explained how to do this in this article: Perform Remote SSH Login Without Password
But, in-short, here is what you need to do for this:
Note: During ssh-keygen, don't give any passphrase. Leave it empty.
3. Allow Sudo Access for dockeradmin
On your remote server, in the /etc/sudoers file, add the following line, which will give full sudo privilege to dockeradmin account. This means that dockeradmin account can run any root command.
Note: visudo command will modify the /ec/sudoers file. Sav32cli. You don't have to use 'vi /etc/sudoers'.
4. Allow External Access on Remote Server
Make sure your remote server can talk to the internet. This is required, as the docker-machine command will invoke several yum commands to install certain require packages.
So, just for testing purpose, make sure the following works on your server.
If you don't have appropriate nameserver setup, modify your /etc/resolve.conf and add the following line. Or, use one of the nameservers provided by your system administrator.
5. docker-machine Generic Driver Command Syntax
When you are using the Generic driver, the following options are available in docker-machine create command.
The following docker-machine syntax shows all the mandatory options:
In the above syntax:
- docker-machine is the command
- create option tells docker-machine to create the remote docker-vm host
- -d option is to specify what type of driver to use. Here, we are using the 'generic' driver, which will use the SSH client to connect to the remote host
- –generic-ip-address is to specify the remote ip-address where the docker-vm host should be created.
- docker-vm-name is the name that you want to give to the remote docker-vm that will be created by the docker-machine command. This can be anything.
The following docker-machine syntax shows all available options:
In the above syntax:
- –generic-ssh-key This is optional. When you don't specify this, it will talk to the ssh-agent running on your local system. If you are not running ssh-agent on your local system (laptop), then use this option, and specify the location of your private key on your local system.
- –generic-ssh-user This is optional. By default, it will use root. But, in most situations you might not want to do this. So, specify the username that you want docker-machine to use while connecting to the remote host.
- –generic-ssh-port This is the SSH port of the remote server. By default this is 22.
- Other options are explained in the above syntax
6. Create the Remote Docker VM Host
Now, it is time to create the remote docker-vm host using the docker-machine create command.
The following is the same command as above, but I broke it down into multiple line for easy readability.
In the above command:
- We've explained all the options in the above syntax section.
- 192.168.100.2 is the ip-address of our remote host where the docker-vm host should be created.
- $HOME/.ssh/id_rsa is the private key that is located on your local system (laptop)
- dockeradmin is the name of the Linux username on the remote host
- dev-db is the name that I gave for the docker-vm host that I want to create on the remote host. This can be anything.
Note: Again, you'll be executing the above docker-machine command on your local system. You can use the docker-machine command that came with your Docker Toolbox.
7. Successful docker-machine create Output
If everything worked properly, you'll see the following output from the docker-machine create command.
Finally, if everything is working properly, you'll see the remote docker vm host that we created. On your local system, execute the following:
Note: Well, for most part, nothing goes as planned, and you might get some error message. The following are some typical issues that I faced and the solution for those.
8. Error 1: Invalid OS
The current version of docker-machine supports only certain version of OS on the remote server.
For example, if your remote server is running on CentOS 6, you'll get the following ' /etc/os-release: No such file or directory' error message. This is because for CentOS, it is looking for CentOS 7.
9. Error 2: Unable to Execute root Command (No Sudo Access)
If you are getting the 'Error creating machine: Error running provisioning: exit status 1' error message, after the 'Provisioning with centos…' line, then it is not the connection issue. docker-machine was able to connect to the remote server properly.
But, in this case, it is unable to execute root command as dockeradmin user. So, use visudo and allow full sudo access to the dockeradmin user as we explained in one of the previous steps.
Docker Machine Ip Mac
10. Error 3: netstat command is Missing
If you are getting the 'Error running SSH command: exit status 127' error message after the 'Setting Docker configuration on the remote daemon…' line, this is also not a connection issue.
In this case, docker-machine connected to the remote SSH, and it has appropriate sudo access to execute root command, but some of the command it is trying failed, because it is missing 'netstat' command.
To fix this problem, install the net-tools package on the remote server, which contains the 'netstat' command.
I'm hoping in the next version of docker-machine, they'll probably check whether 'netstat' exists on the remote server or not, at the beginning and give appropriate valid error message.
11. Error 4: Docker Client Version Mis-match
If you are getting the following 'Error creating machine: Error running provisioning: exit status 1' error message, there is a possibility that the docker client on your local system (laptop) is not matching with the docker client on the remote system.
For example, on local system:
On remote server:
In the above example, local docker version is 1.9.1, but the remote docker version is an older 1.8.2. So, here we have a mis-match, and docker-machine create will not work and fail as shown above.
In the above scenario, the docker engine was installed separately on the remote server, which had a different docker client version than the docker client version that came with the docker-machine (docker toolbox) on the local system.
So, in this case, remove the docker from your remote system as shown below.
Now, when you execute the docker-machine command on your local system, it will automatically install the appropriate docker engine and the docker client on the remote server that will be compataible with the docker client on the local machine.
12. Error 5: SELinux or Firewall Blocking Access
By default, the new docker vm machine that we created will be running on TCP port 2376.
On your remote server, make sure you have appropriate firewall rule which will allow TCP port 2376. If you still have problem, just temporarily to rule-out the possibility of firewalld blocking access, stop firewalld and see what happens.
Again, just for debugging purpose, for some reason, if you like to disable the firewalld, you can do it as shown below:
Docker-machine Ip Not Found
The latest version of Docker works beautifully with SELinux, no issues there. But, in an earlier version of docker, there were some bugs related to docker and SELinux.
Docker Machine Ip Windows 10
So, if you are facing any issues, try disabling SELinux temporarily and see whether it fixes the issue. To permanently disable SELinux, modify the /etc/selinux/config file accordingly.
Docker Machine Ip Address
Also, note that if SSH is not able to make connection from your local system to the remote server, docker-machine will display the following 'Error waiting for SSH: Too many retries waiting for SSH' error message. To fix this, make sure, you implement the SSH password less authentication as explained in one of the above steps.
When all of the above issues are fixed, docker-machine will work without any issues as shown below: